The mobile app market became really competitive in the last year, as a recent TechCrunch article stated. The costs for visibility in a market with hundred of thousands of competitors is increasing steadily. The marketing costs for one successful install (cost-per-install, or short CPI) of your app is on the rise. According to recent numbers by W3i the marketing cost for an installed Android app in June 2012 has risen from $0.30 to $0.51. On iOS the CPI has increased from $0.59 to $0.92.

As a matter of fact, it is of crucial importance for app developers and publishers to track and analyze their successfully installed apps. Since most platform SDKs do not support rich app tracking and analysis, several vendors offer additional technologies and services, such as Google Analytics SDK for Android apps or Localytics. These technologies allow the real-time collection and analysis of user engagement data, such as active installs, location information, feature usage or in-app purchases. As an additional benefit, Google Analytics SDK for Android allows the seamless integration of native app tracking into your familiar Google Analytics dashboard. This integration also gives publishers the tools to monitor the success of their mobile marketing campaigns in combination with their Web engagements. For app publishers this technologies provide a powerful platform to measure and optimize all application marketing efforts. 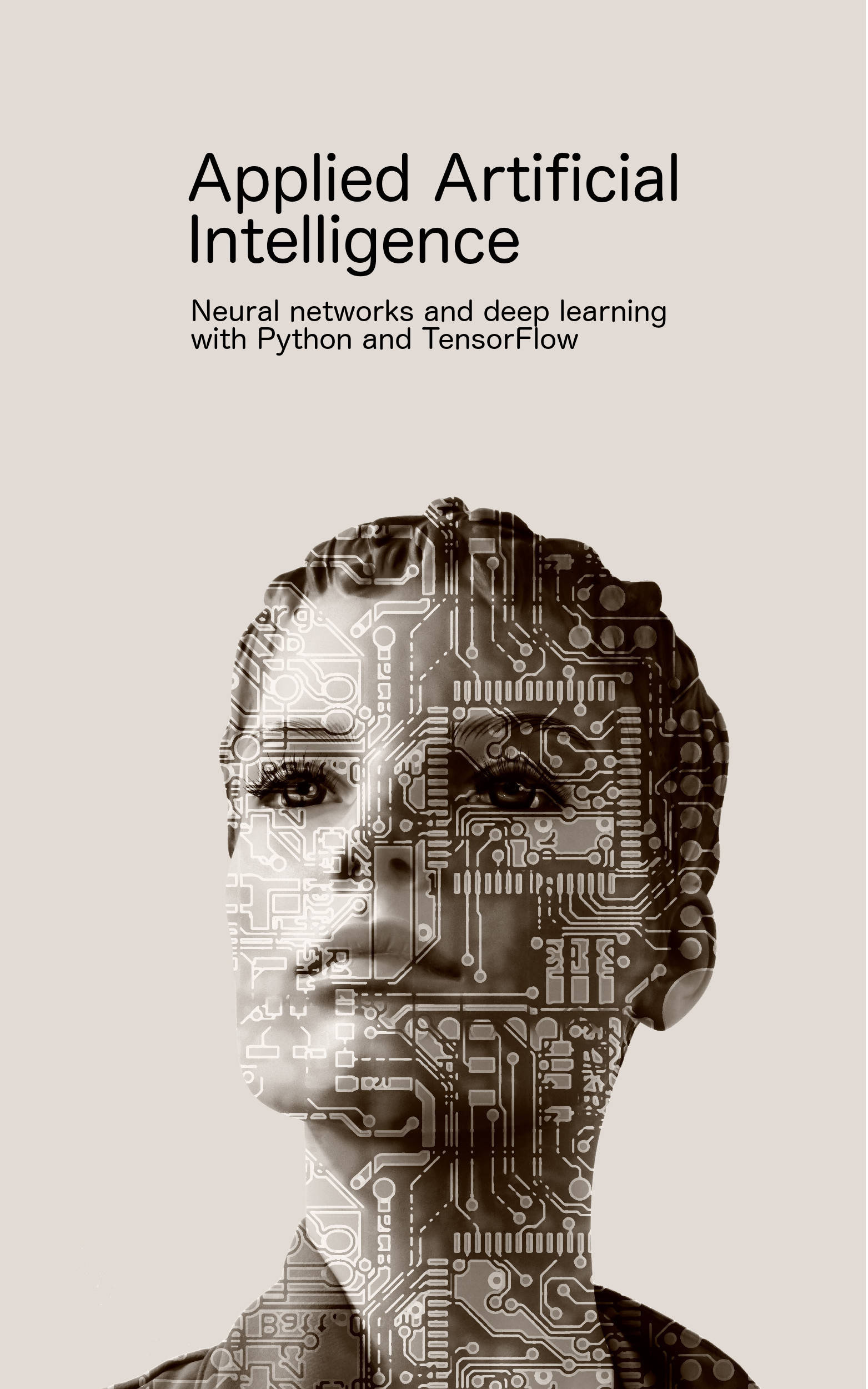
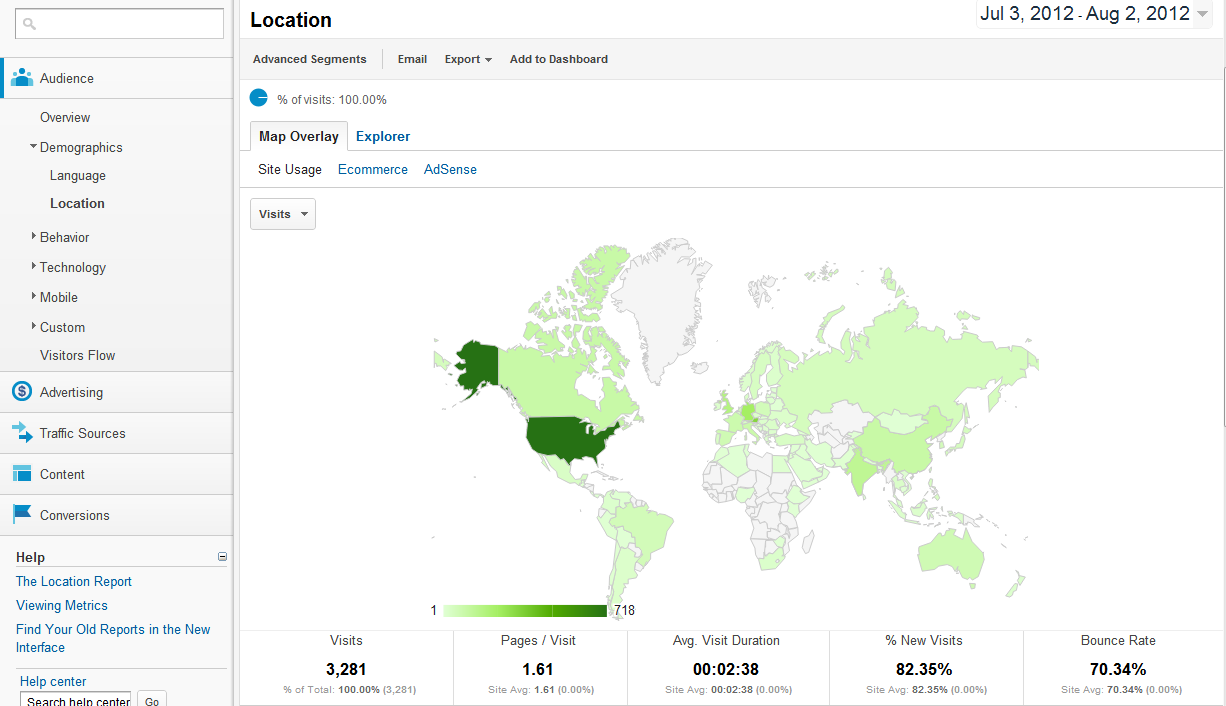
Within this tutorial we will describe the stepwise process of integrating Google Analytics tracking into a native Android application.
Step 1: Download Google Analytics Android SDK
In a first step download the Google Analytics Android SDK. This SDK contains a libGoogleAnalytics.jar that you have to copy into your /libs/ folder of your Android project. In order to track the user activities within your Analytics dashboard it is necessary to add following permissions to your already existing AndroidManifest.xml file:
<uses-permission android:name="android.permission.INTERNET" /><uses-permission android:name="android.permission.ACCESS_NETWORK_STATE" />
Step 2: Create Analytics Tracking ID
Before you can track the activity of your users within the Analytics dashboard you have to set up a new Web tracking property ID (of course this is not a Web site, but will refer to the stats for your mobile application).
A Web property ID is also known as the UA number of your tracking code and looks like
UA-xxxxx-yy, where the x’s and y’s indicate the unique numbers for your profile. You must indicate the web property ID you’d like to use when instantiating the tracking object. See Web Property for more information.
Step 3: Integrate Analytics Tracker into Android App
Integrate Google Analytics Tracker SDK into your Android app by accessing the tracker singleton as follows (Don’t forget to change my Analytics Tracking ID by your own ID):
package at.smartlab.androidbook.testandroidtracking; import com.google.android.apps.analytics.GoogleAnalyticsTracker; import android.app.Activity; import android.os.Bundle; public class TestAndroidTrackingActivity extends Activity { GoogleAnalyticsTracker tracker; /** Called when the activity is first created. */ @Override public void onCreate(Bundle savedInstanceState) { super.onCreate(savedInstanceState); setContentView(R.layout.main); tracker = GoogleAnalyticsTracker.getInstance(); tracker.setDebug(true); // Start the tracker (REPLACE my Analytics id with your own ID!! tracker.startNewSession("UA-8874494-2", this); tracker.trackEvent( "Clicks", // Category "Button", // Action "clicked", // Label 77); // Value tracker.trackPageView("/testApplicationHomeScreen"); tracker.dispatch(); } @Override protected void onStop() { super.onStop(); // Stop the tracker when it is no longer needed. tracker.stopSession(); } }
Step 4: Track Application Installs
Track your application installs in detail by adding following receiver in your AndroidManifest.xml file:
<!-- Used for install referrer tracking --> <receiver android:name="com.google.android.apps.analytics.AnalyticsReceiver" android:exported="true"> <intent-filter> <action android:name="com.android.vending.INSTALL_REFERRER" /> </intent-filter> </receiver>
Alternative: Localytics
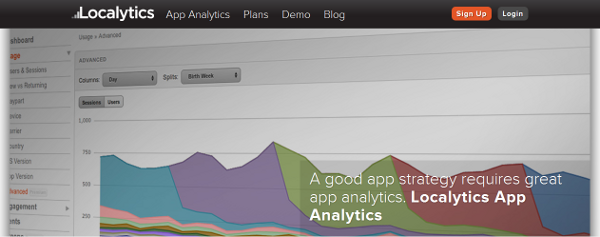
Localytics is built for mobile & tablet apps. Integration is easy, takes just 10 minutes and requires only a few lines of code. A quick integration allows you to track all standard metrics such as platform, device type, sessions and unique users. Event and screen tracking are used to analyze conversion funnels, screen flows, feature usage, content access, advertising performance, etc. Full support for iOS, Android, BlackBerry, Windows Phone and HTML5 apps.
Localytics is designed to measure apps, providing the greatest possible accuracy and lightest footprint. Applications are different than websites, offering richer experiences and a deeper integration with the device. Apps function offline, survive intermittent network connectivity, support multitasking and access location services, storage, accelerometers, network details and more. Localytics collects and combines rich data to help you build more successful applications.

Hey There. I found your weblog the usage of msn. That is a really well written article.
I will be sure to bookmark it and come back to read more of
your helpful information. Thanks for the post.
I will certainly comeback.
Hey there I am so happy I found your web site,
I really found you by error, while I was browsing on Bing for something else, Nonetheless I am here now and would just like to say thank you for a tremendous post and a all round exciting blog (I also love the
theme/design), I don’t have time to read it all at the moment but I have saved it and also
added your RSS feeds, so when I have time I will be back to read a lot more, Please do keep up the excellent work.
Hmm is anyone else encountering problems with the images on this blog
loading? I’m trying to find out if its a problem on my end or if it’s the blog.
Any suggestions would be greatly appreciated.
I’m really enjoying the design and layout of your website.
It’s a very easy on the eyes which makes it much more enjoyable for me to come here
and visit more often. Did you hire out a designer to create
your theme? Exceptional work!
What a stuff of un-ambiguity and preserveness of valuable knowledge
about unexpected feelings.
Hi there to all, how is everything, I think every one is getting more from this web page, and your views are good for
new people.
For latest news you have to pay a quick visit world wide web and on internet I found this web page as a finest web
site for most recent updates.
This excellent website truly has all the information and facts
I wanted about this subject and didn’t know who to ask.
Hey there! Do you know if they make any plugins to help
with SEO? I’m trying to get my blog to rank for some targeted keywords but I’m not seeing very good results.
If you know of any please share. Kudos!
I do not even know the way I finished up right here, however I believed
this submit used to be good. I do not know who you are however certainly you
are going to a well-known blogger should you are not already.
Cheers!
Ahaa, its fastidious discussion regarding this article at
this place at this weblog, I have read all that, so at this time me
also commenting at this place.
I do consider all of the ideas you have presented for your post.
They are very convincing and can certainly work.
Still, the posts are too short for starters. May you please extend them a little from subsequent time?
Thanks for the post.
I have been surfing online more than three hours these days, yet I never
discovered any interesting article like yours. It’s lovely price sufficient for me.
Personally, if all site owners and bloggers made good content as
you did, the net will probably be much more helpful than ever before.
Great post.
I’m not sure why but this site is loading very slow for me.
Is anyone else having this problem or is it a problem on my end?
I’ll check back later and see if the problem still exists.
What’s up, for all time i used to check weblog posts here in the early hours in the daylight, since i enjoy to
learn more and more.
Great website. Lots of helpful info here. I’m sending it to some friends ans additionally sharing in delicious.
And naturally, thanks in your sweat!
Good blog you’ve got here.. It’s difficult to find excellent writing like
yours these days. I seriously appreciate people like you!
Take care!!
What’s Going down i am new to this, I stumbled upon this I’ve
discovered It positively useful and it has helped me out loads.
I’m hoping to give a contribution & assist other users like its aided
me. Good job.
Hi to every one, as I am actually keen of reading this webpage’s post to be
updated daily. It contains pleasant information.
Ahaa, its good conversation on the topic of this piece of writing
at this place at this webpage, I have read all that, so at this time me also
commenting here.
Hello! Do you use Twitter? I’d like to follow you if that would be ok.
I’m undoubtedly enjoying your blog and look forward to new updates.
If you would like to obtain a great deal from this post then you have to apply such methods to your
won website.
Hi colleagues, its fantastic paragraph about
tutoringand entirely explained, keep it up all the time.
Hey there would you mind letting me know which webhost you’re working with?
I’ve loaded your blog in 3 completely different web
browsers and I must say this blog loads a lot faster then most.
Can you recommend a good internet hosting provider at a honest price?
Cheers, I appreciate it!
Do you mind if I quote a few of your posts as long as
I provide credit and sources back to your website? My
blog site is in the very same niche as yours and my users
would genuinely benefit from some of the information you present here.
Please let me know if this ok with you. Regards!
Hey! I just wanted to ask if you ever have any problems with hackers?
My last blog (wordpress) was hacked and I ended up losing several weeks
of hard work due to no back up. Do you have any solutions to protect against hackers?
Greetings! I know this is kinda off topic but I was wondering
which blog platform are you using for this website?
I’m getting sick and tired of WordPress because I’ve had problems with hackers and I’m looking at options for another platform.
I would be awesome if you could point me in the direction of a good platform.
That is a really good tip especially to those fresh to the blogosphere.
Brief but very precise information… Many thanks for
sharing this one. A must read post!
Oh my goodness! Awesome article dude! Thanks, However I am having problems with your RSS.
I don’t understand the reason why I can’t join it.
Is there anybody else having the same RSS problems?
Anybody who knows the solution will you kindly respond? Thanks!!
Good article. I definitely appreciate this site.
Keep it up!
Howdy great website! Does running a blog like this require a lot of work?
I’ve virtually no expertise in coding but
I was hoping to start my own blog soon. Anyhow, should you have any
recommendations or techniques for new blog owners
please share. I understand this is off subject however I just had to ask.
Thank you!
It’s a pity you don’t have a donate button! I’d most certainly donate to
this excellent blog! I guess for now i’ll settle for
bookmarking and adding your RSS feed to my
Google account. I look forward to fresh updates and will share this website with my
Facebook group. Talk soon!
Hey! Quick question that’s totally off topic. Do you know
how to make your site mobile friendly? My website looks weird when viewing from my iphone4.
I’m trying to find a theme or plugin that might be able to correct this issue.
If you have any suggestions, please share. Thank you!
Very rapidly this website will be famous amid all blog visitors,
due to it’s good content
Superb, what a website it is! This website presents valuable information to us, keep it up.
Marvelous, what a blog it is! This blog presents useful data to us,
keep it up.
I don’t even know how I finished up here, but I believed this post
was once good. I do not understand who you might be but
definitely you’re going to a well-known blogger in case
you aren’t already. Cheers!
Hello, i think that i saw you visited my site thus i came to
“return the favor”.I’m trying to find things
to improve my site!I suppose its ok to use a few of your ideas!!
Hi, Neat post. There is a problem together with your website in internet explorer, would test this?
IE still is the market leader and a big element of folks will omit your wonderful writing because of this problem.
It’s going to be finish of mine day, but before finish I am reading this wonderful article to improve my know-how.
Awesome website you have here but I was curious if you knew of
any user discussion forums that cover the same topics talked about here?
I’d really like to be a part of online community where I can get opinions from other knowledgeable people that share the same interest.
If you have any suggestions, please let me know. Kudos!
It’s an awesome article in support of all the web people; they will take benefit from it I
am sure.
I think everything said was very logical. But, what about
this? what if you wrote a catchier post title?
I mean, I don’t want to tell you how to run your website,
but what if you added a post title that makes people want more?
I mean Analyze and Track Market of Mobile Android Apps with Google Analytics – Smartlab is a little plain. You
might peek at Yahoo’s home page and see how they create article titles to get
people to click. You might try adding a video or a picture or two to get people excited about what
you’ve written. In my opinion, it might bring your
website a little bit more interesting.
I think the admin of this web page is in fact working hard in favor of his web
site, as here every information is quality based material.
You should take part in a contest for one of the finest
blogs on the web. I’m going to highly recommend this web site!
Please let me know if you’re looking for a author for your weblog.
You have some really great posts and I believe I would
be a good asset. If you ever want to take some of the load off, I’d love to write some content for
your blog in exchange for a link back to mine.
Please shoot me an email if interested. Kudos!
Very nice article, exactly what I wanted to find.